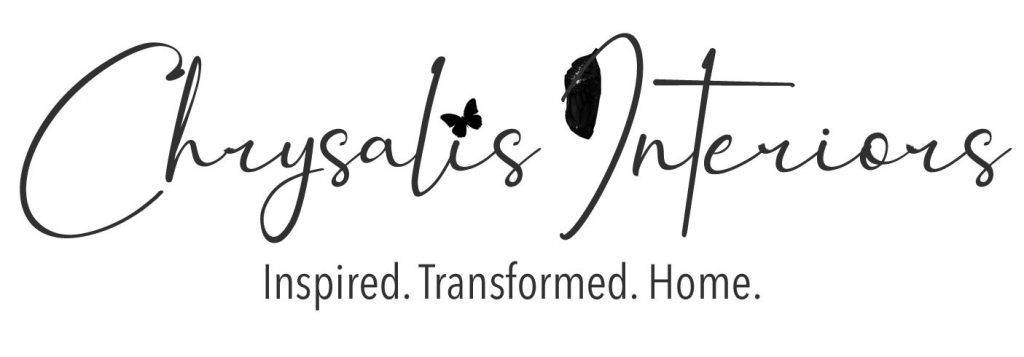Dolphin Emulator es un emulador de GameCube y Nintendo Wii para PC, Mac y Android. Es Es uno de los emuladores preferidos para esas consolas de juegos. Incluso si tienes una Nintendo Switch nueva y aprecias la compañía Con los últimos títulos, podrás disfrutar de los juegos retro. Descubra exactamente cómo descargar, instalar, montar y utilizar Dolphin Emulator en su PC con Windows, Mac o teléfono Android, como se indica a continuación.
Para configurar Dolphin Emulator en una PC o Mac, dirígete al sitio web oficial página de descarga e instalación y descargue e instale la versión más reciente en su sistema. Instálelo como lo haría con cualquier otra aplicación y luego podrá realizar el procedimiento de configuración. Para teléfonos Android, descargue la aplicación desde Google Play Store como cualquier otra aplicación.
Descargar e instalar Dolphin Emulator en Windows
Existen dos métodos para instalar Dolphin Emulator en una PC con Windows.En la ubicación gamecube roms español de nuestros artículos El primero es el método convencional, en el que lo instalas como un programa en tu computadora y lo abres como cualquier aplicación. El otro método contiene la aplicación en una carpeta que usted coloca donde desee y accede a ella como desee. Nosotros y Haremos ambas cosas aquí mismo.
Descargar la variación beta (recomendado)
Joe Hindy/ Autoridad de Android
La versión beta se actualiza de manera mucho más consistente que la versión heredada. Por ello, aconsejamos este ya que se encuentra en desarrollo activo. Este tutorial es para Windows 11 y es Es un poco diferente del sistema operativo anterior.
- Tú Necesitará descargar e instalar 7-Zip. Sugerimos la versión Windows x64 de 64 bits en la parte superior de la lista de descargas. Dolphin Emulator y Las versiones beta de vienen en documentos de archivo 7z, que administra 7-Zip.
- Dirígete a Dolphin Emulator’ página web de descarga. Busque y elija una de las variaciones beta más recientes. Aparece en la parte superior de la lista.
- Presiona el interruptor de Windows x64 para descargar e instalar.
- Una vez hecho esto, lo más probable es que vayas a tu carpeta de Descargas y localices tu descarga.
- Haga clic derecho en la descarga y toque Programar y muchas más opciones.
- Seleccione 7-Zip en el menú contextual y luego elija Eliminar aquí.
- Una vez hecho esto, usted Tendrás una carpeta con muchos archivos de Dolphin Emulator. Es Es una aplicación portátil, por lo que no requiere pago a plazos. Haga doble clic en Dolphin y se abrirá el emulador.
Puntero profesional: dado que es una aplicación portátil, puede mover la carpeta a cualquier lugar que desee para un acceso más sencillo. Normalmente lo guardo en la computadora de escritorio, pero también puedes colocarlo en una unidad flash si lo deseas.
Descargar e instalar e instalar Dolphin Emulator en Mac
Joe Hindy/ Autoridad de Android
Esto es extremadamente similar a la variación beta de Windows, donde Es una aplicación móvil y solo necesitas abrirla. Una vez más, sugerimos la versión beta en lugar de la versión tradicional, ya que se encuentra en crecimiento activo. Estos son los pasos.
- Dirígete a Dolphin sitio web oficial.
- Descargue la versión beta más reciente. Seleccione el interruptor macOS (ARM/Intel Universal).
- Cuando lo descargues, busca la carpeta de descargas y busca el DMG del emulador Dolphin.
- Haga doble clic en el DMG para abrirlo. Haga doble clic en Dolphin para abrir la aplicación.
- Tenga en cuenta: podría generar una alerta indicando que se trata de una aplicación descargada e instalada desde Internet. Simplemente presione Abrir para continuar.
Establecer un sitio de directorio de juegos (tanto para PC como para Mac)
Independientemente de su método, usted Querrás desarrollar una carpeta para guardar las ROM de tus juegos. Este es un procedimiento muy sencillo pero realmente necesario. De lo contrario, tu carpeta de Descargas eventualmente se llenará.
- Vaya a donde desea generar su carpeta ROM. Elegí el escritorio, pero varias personas utilizan su carpeta Documentos.
- Haga clic derecho en un espacio vacío, elija Nuevo y luego elija Carpeta.
- Cambie el nombre de su carpeta como desee. A las mías las llamo ROM Dolphin.
- Abre Dolphin Emulator y haz doble clic donde la ventana te lo indique.
- Navega hasta la carpeta ROM de Dolphin y selecciónala.
- Dolphin incluirá inmediatamente cualquier ROM de GameCube o Nintendo Wii que descubra una vez que las agregue.
Consejo profesional: recomiendo realizar este procedimiento sin importar su plataforma: computadora o Mac. La captura de pantalla anterior se realizó en Windows 11, pero también dupliqué esta técnica cuando la probé en mi Macbook Air.
Tan pronto como usted Una vez hecho esto, necesitas agregar algunas ROM. Después de eso, puedes configurar tu emulador y comenzar a jugar.
Exactamente cómo jugar un videojuego en Dolphin Emulator
Joe Hindy/ Autoridad de Android
Tú Necesitará una ROM antes de poder comenzar y, sin embargo, esa y Está fuera del alcance de esta descripción general. Legalmente, sólo puedes reproducir ROM que hayas extraído de tu propia colección física. Nosotros y Lo dejaremos así.
Sin embargo, una vez que obtienes una ROM, la colocas en tu carpeta de ROM y cargas el emulador, las cosas se obtienen con bastante facilidad.
- Coloque su ROM en su carpeta ROM y abra Dolphin Emulator.
- El emulador debería detectar instantáneamente el nuevo videojuego.
- Toca el juego y luego toca el botón Jugar en la barra de herramientas superior.
- El videojuego debería abrirse y jugar.
Naturalmente, algunas configuraciones básicas funcionan muy bien desde el primer momento, pero es posible que quieras configurarlas más antes de jugar. Nosotros y A continuación te mostraremos cómo hacerlo.
Establezca y utilice Dolphin Emulator en Windows y Mac
Afortunadamente, Dolphin Emulator viene bastante bien configurado desde el primer momento. Debería reproducir la mayoría de los videojuegos a buenas velocidades de cuadro, con sólo pequeños cambios necesarios dependiendo de su sistema informático. Por ejemplo, los controles de GameCube y Nintendo Wii vienen preasignados a su teclado. Sólo tienes que descubrir qué botones hacen qué. Se necesitan arreglos mínimos para entrar y tocar, pero nosotros Seguiremos revisando algunos elementos típicos para funciones de personalización.
Si bien puede haber algunos pequeños cambios entre plataformas, la disposición en Windows y macOS es casi la misma, y las mismas pautas deberían funcionar el 99 % del tiempo entre ellas.
Exactamente cómo configurar un controlador en Dolphin Emulator
Joe Hindy/ Autoridad de Android
Configurar tus controles no solo te permite reasignar tu teclado para que sea más cómodo, sino que también te ayuda a descubrir qué hace cada interruptor. Realmente recomendamos un controlador GameCube con cable además de un adaptador USB GameCube. La configuración de 3 joysticks para el controlador GameCube no es compatible. No convierte bien al mouse y al teclado. De todos modos, aquí y Así es exactamente cómo configurar cada detalle
- . Abra el emulador Dolphin.
- Toca el ícono del Controlador en la barra de herramientas superior.
- Hay 2 secciones principales a continuación. La sección superior es para los controladores de GameCube y la sección central es para el controlador de Nintendo Wii.
- Seleccione Configurar para el controlador que desea personalizar.
- En la siguiente pantalla se muestran todos los botones que un controlador de GameCube o Nintendo Wii es capaz de presionar, junto con los tres joysticks. Vuelva a asignar los interruptores y joysticks a su corazón. contenido.
- Opcionalmente: si desea varios perfiles de controlador, ubique el cuadro Cuenta en el lado derecho de la ventana de inicio, ingrese un nombre de cuenta y presione Guardar. Podrás conservar y completar numerosos perfiles de esta manera.
- Tan pronto como haya terminado, presione Aceptar cuando haya terminado. nuevamente completado.
- Tenga en cuenta: el emulador cambiará automáticamente entre controladores según el juego que esté ejecutando. Nos estamos divirtiendo.
La pantalla de configuración del controlador definitivamente parece aterradora al principio. Le sugerimos que se tome su tiempo y explore todo. Don’ No dudes en jugar y trastear. Puedes presionar constantemente el botón Predeterminado para recuperar todo a su configuración original.
Cómo configurar configuraciones de gráficos en Dolphin Emulator
Joe Hindy/ Autoridad de Android
Las configuraciones de video están bastante bien establecidas desde el primer momento, y mi computadora y mi Mac no tuvieron que preocuparse al ejecutar Super Mario Sunlight al máximo de fotogramas. No obstante, es posible que su sistema requiera algunos ajustes para obtener el rendimiento más efectivo posible, por lo que nosotros y Te revelaremos cómo hacerlo.
Configuraciones de gráficos comunes
- Abre el emulador Dolphin.
- Seleccione la opción Gráficos en la barra de herramientas principal.
- Se abrirá una ventana con cuatro pestañas: General, Mejoras, Trucos y Avanzado. Cada pestaña tiene una serie de configuraciones de gráficos que puedes modificar.
- Generalmente tomamos nota de cada modificación y lo que hacen. Sin embargo, Dolphin Emulator tiene información sobre herramientas que le indica qué hace cada opción si pasa el mouse sobre ella.
- Cambie la configuración según sea esencial y presione Cerrar cuando desee. Ya terminaste. Consejo profesional: entre los cambios que recomendamos está mejorar la resolución interna en la pestaña Mejoras si su computadora puede soportarlo. La resolución más alta no sólo se ve mejor sino que también te proporciona una pantalla más grande para divertirte.
En general, parece que Dolphin está configurado para ser efectivo desde el principio. Varias configuraciones gráficas, como anti-aliasing, filtrado anisotrópico, etc., cambian a sus configuraciones más económicas posibles o se desactivan por completo. No hay ningún problema. No parece haber mucho que hacer si su FPS es demasiado reducido, sin embargo, hay Hay mucho que hacer si tu creador puede encargarse de un trabajo superior.
Otras configuraciones de arreglo
Joe Hindy/ Autoridad de Android
Dolphin Emulator tiene algunas configuraciones de configuración adicionales a las que puede acceder tocando Opciones en la parte superior de la ventana de inicio y luego Configurar. Esto alberga algunos controles de configuración generales. No deberías No es necesario complicarse mucho con esto, sin embargo, podría ayudar a solucionar problemas si su emulador falla. A continuación, nosotros Analizaremos cada pestaña en la selección de Configurar alimentos.
- General: Estos arreglos básicos hacen posible cosas como doble núcleo, evitar aún y generar informes de datos de uso. No deberías Nunca será necesario tocar nada aquí, pero puedes hacerlo si lo deseas.
- Interfaz: esto le brinda algunas modificaciones menores a la interfaz de usuario del emulador. Por ejemplo, puede marcar una casilla aquí que le solicite validar su cuenta. Saldrás de la aplicación antes de que te permita salir, evitando la pérdida de cualquier dato guardado.
- Audio: como su nombre indica, esta parte del menú se encarga de la configuración de audio. Sólo necesitas modificar estas alternativas si el sonido de tu videojuego se está arruinando.
- GameCube y Wii: ambas pestañas tienen alternativas específicas de la consola, como relación de aspecto, tarjeta SD y otros puntos similares.
- Cursos: esto le permite incluir, eliminar o cambiar rutas a su carpeta ROM. También puedes especificar rutas a ISO predeterminado, Origen de DVD, Cargador de aplicaciones y Origen NAND de Wii si así lo deseas.
- Avanzado: la única opción aquí es la capacidad de overclock tu emulador. Esto aumenta la velocidad de cuadros, pero también ejerce una presión aún mayor sobre su CPU. Puedes probar con él si lo deseas, pero si tu computadora ya ejecuta videojuegos a la velocidad de fotogramas máxima, lo haríamos. t
problema. Eso y con respecto a él para la configuración. Como afirmamos anteriormente, el emulador viene configurado bastante bien desde el primer momento, por lo que además de las configuraciones del controlador y posiblemente de mejorar la configuración de gráficos, hay opciones para configurar el controlador. No hay mucho que hacer para jugar.